How to Put My Tablet Back to Factory Settings
There are many reasons why you might want to know how to reset a tablet. Maybe it's behaving oddly, freezing or it has become unresponsive. Or perhaps you want to sell it or give it away so you need to wipe your data.
There are a few different types of reset, and you'll need to know which one is right for you. See below for an explanation of each, including when you'll need to enact each one. Following that, you'll find instructions for how to reset different types of tablet, including iPad, Samsung, Kindle and Amazon Fire.
Note: some of the button configurations may differ depending on which generation model you have. We have given the most common reset instructions.
Need a new tablet? See our guides to the best Android tablets right now, and the best drawing tablets around. Sure you want an iPad? Make sure you get the right one with our iPad generations list.
How to reset a tablet: Different types of reset
- Soft reset/restart
If your tablet isn't behaving as it should be, but is still responsive, this should be your first try. It's a simple restart – the equivalent of 'turn it off and on again', which could fix the problem whilst protecting your data and settings.
- Hard reset/forced restart
If you want to know how to reset a tablet that is unresponsive, you may want to try a hard (or forced) reset to fix the problem. It isn't any different to a normal restart you'd do when the device is working, except it forces the tablet to respond if it has frozen or is misbehaving in another way.
- Factory reset
This solution is the last step to try if the other types of reset haven't worked, or if you want to completely wipe your tablet to give it to someone else or sell it on. If you still need your data, make sure you back it up before starting the process to avoid disappointment (and panic) when it's all gone.
Use the jump links below to skip to your tablet:
- Reset iPad
- Reset Samsung
- Reset Kindle
- Reset Amazon Fire
How to reset a tablet: iPad
Reset an iPad

(Image: © Apple)
Soft reset/restart
1. Press and hold the Power button on the top right-hand side of the iPad until a slider appears on the screen.
2. Let go of the Power button and slide the slider across to turn the iPad off.
3. Hold the Power button down until the Apple logo appears, restarting the device.
Hard reset/forced restart
1. Hold down the Power and Home buttons until the screen goes black.
2. The Apple logo should appear and the device should restart.
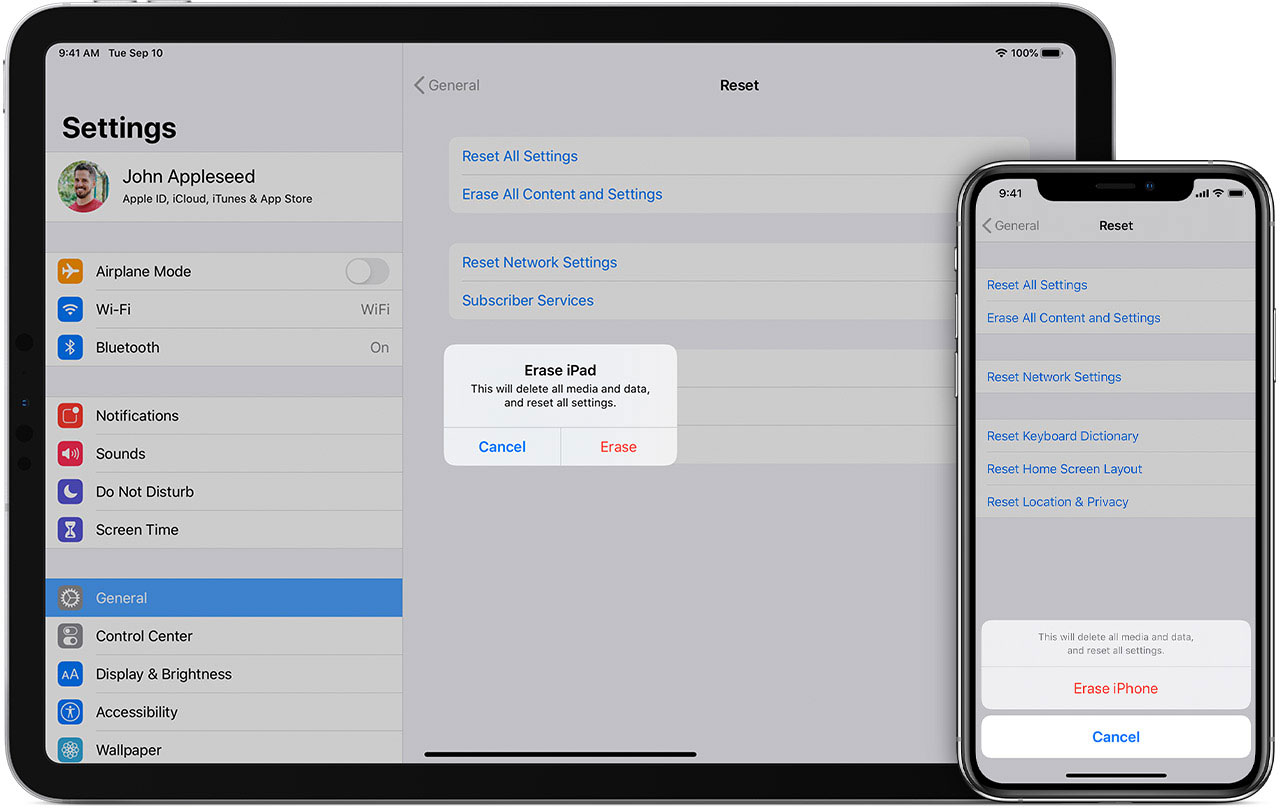
(Image: © Apple)
Factory reset
1. Go to 'Settings' > 'General' > 'Reset' > 'Reset all Content and Settings'.
2. Look out for the pop-up box and tap 'Erase', then enter your Apple I.D and passcode.
3. All settings and data will now be erased.
4. The device will reboot, so you can set up as new or restore the last backed-up settings.
How to reset iPad without a passcode
Use iTunes
1. Launch iTunes on your computer and plug in your cable (leaving the other end unplugged.
2. Hold down the Home button on your iPad and plug it in (keep holding down the Home button until you see an iTunes logo on your screen).
3. An dialogue box will appear – click 'Restore' to reset to factory settings.
Use Find My iPhone
1. Go to the iCloud website and go to Find My iPhone.
2. Select 'All Devices' and select the iPad you want to reset.
3. Click on 'Erase iPad' to reset.
Connect to trusted computer
1. Connect your iPad to a computer you've used with your device before.
2. Go to 'Summary'>'Backup'.
3. Click 'Restore Backup'.
4. Click 'Restore' on the pop-up menu.
How to reset a tablet: Samsung
Reset a Samsung tablet

(Image: © Samsung)
Soft reset/restart
1. Press and hold the Power button on the edge until Power off appears on the screen
2. Release and then press the Power button to turn it back on.
Hard reset/forced restart
1. Press and hold the Power' and Volume Down buttons simultaneously for 15 seconds
2. When the screen goes black, release them and the device will restart
Not working?
1. Hold down the Power button for two minutes.
2. Leave the device off for one minute.
3. Press the Power button to turn it on.
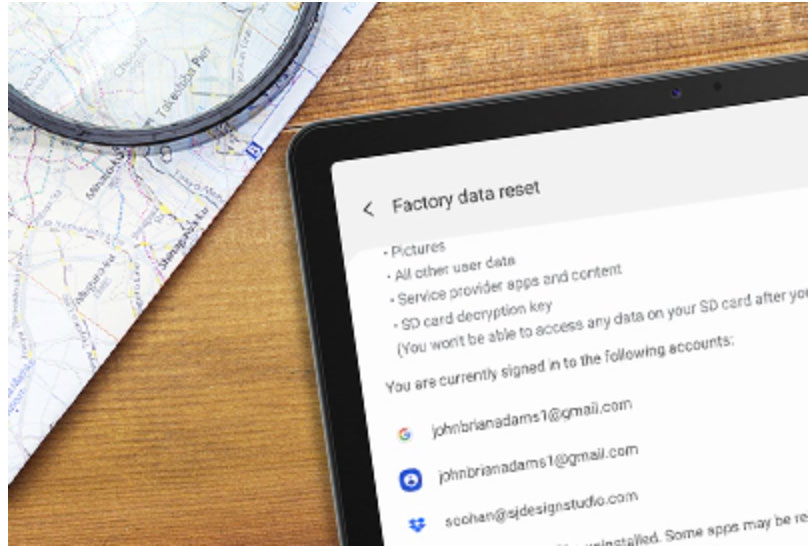
(Image: © Samsung)
Factory reset from Startup
1. Turn the device off then press the Power and Volume Up buttons simultaneously.
2. Release the buttons when the 'Recovery screen' appears.
3. Navigate the options using the Volume Up/Down buttons – select 'wipe data/factory reset' option.
4. Use Power button to select 'factory data reset'
5. Wait for the factory reset to happen, then select 'Reboot system now'
Factory reset from menu
1. Open 'Settings'.
2. Select 'General management'.
3. Select 'Reset'.
4. Choose 'Factory data reset'.
5. Choose 'Reset'.
6. Choose 'Delete all'.
How to reset a tablet: Kindle
Reset a Kindle
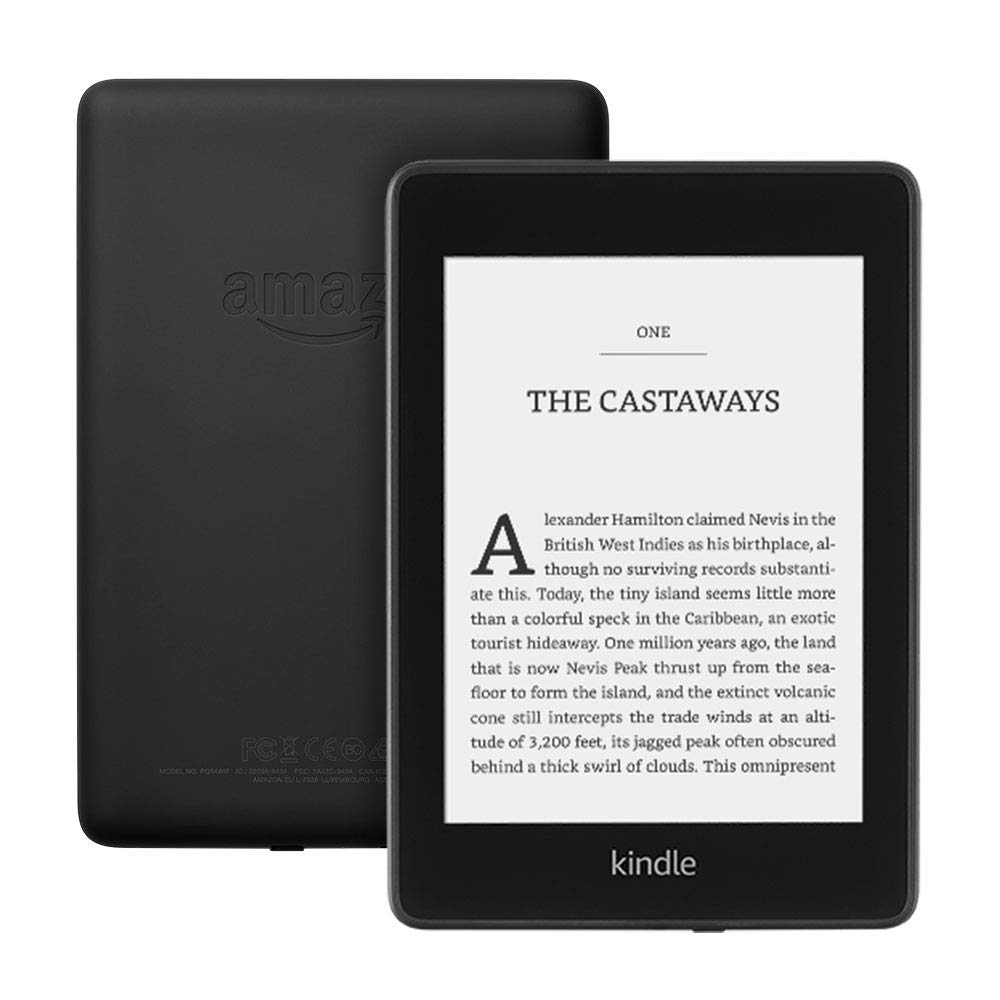
(Image: © Amazon)
Reset/restart
1. Press and hold the Power button until a pop-up appears or the screen goes blank.
2. Hold the Power button for 40 seconds and then release.
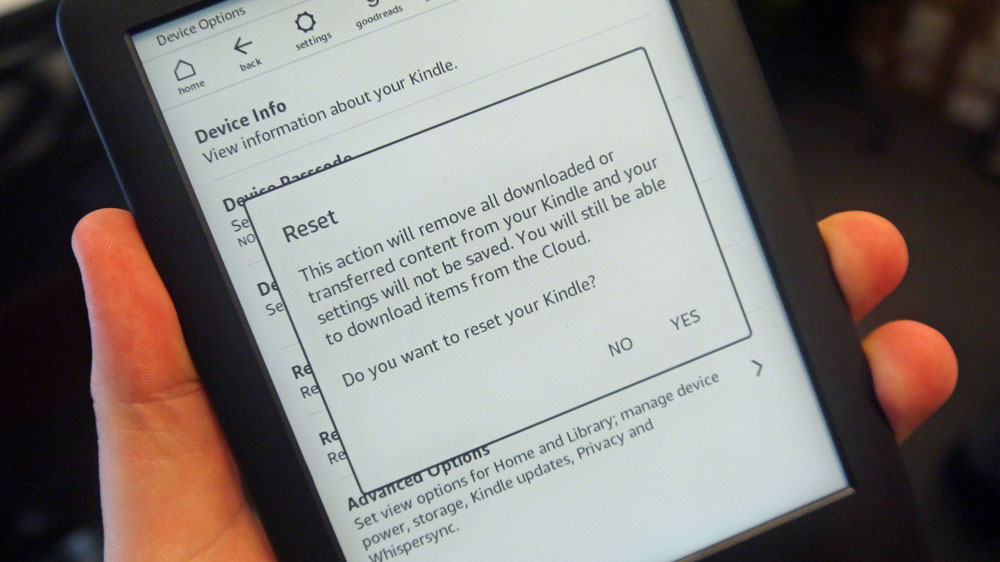
(Image: © Tech Radar)
Factory reset
1. Select 'Menu' from the home screen
2. Select 'Settings'
3. Select 'Menu' again, then select 'Reset Device'
How to reset a tablet: Amazon Fire
Reset an Amazon Fire tablet

(Image: © Amazon)
Soft reset/restart
1. Press and hold the Power button until Shutdown dialogue box appears
2. Select 'OK' to turn the device off
3. Press and hold Power button to turn back on
Hard reset/forced restart
1. Hold the Power button for 20 seconds and then release.
2. Turn it back on with the Power button.
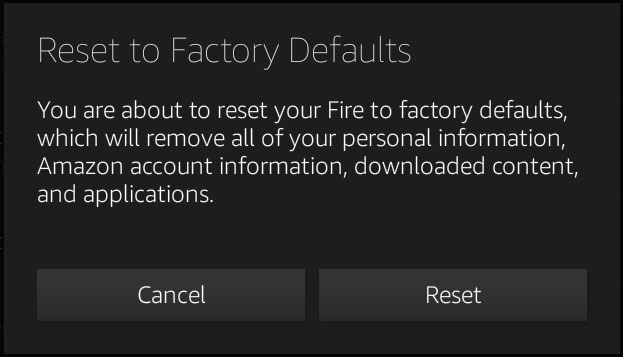
(Image: © Albequerque Libray)
Factory reset
1. Swipe down twice from top of the screen to find 'Quick Settings'.
2. Tap 'Settings'.
3. Select 'Device Options' and then 'Reset to Factory Defaults'.
Read more:
- Best tablets with a stylus pen: Brilliant for drawing and note-taking
- Best drawing tablets for animation: Choose a tablet you can animate on
- Best iPad deals: Get a great price on an iPad
How to Put My Tablet Back to Factory Settings
Source: https://www.creativebloq.com/how-to/how-to-reset-a-tablet
0 Response to "How to Put My Tablet Back to Factory Settings"
Post a Comment